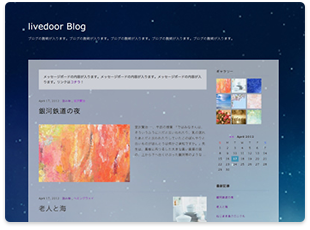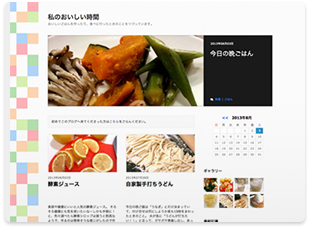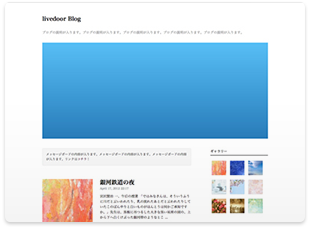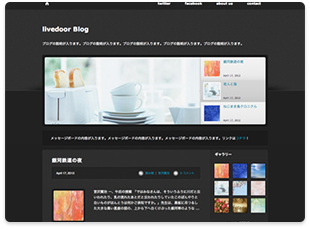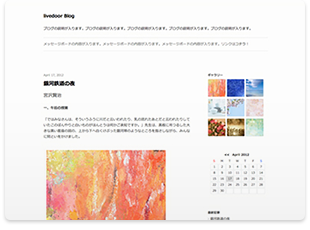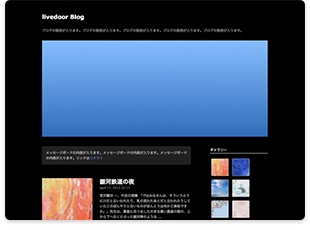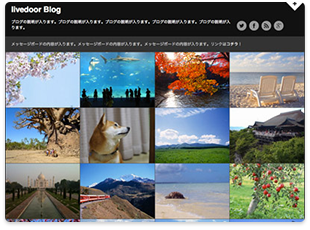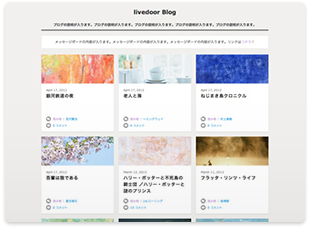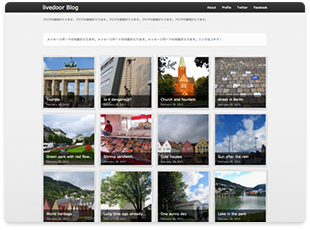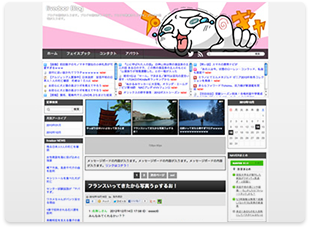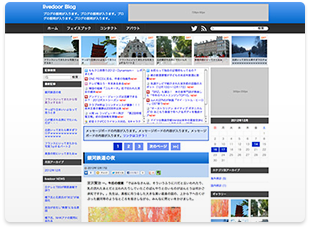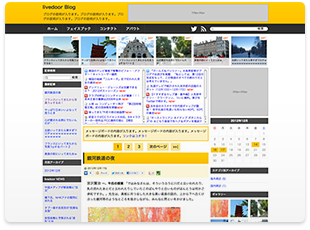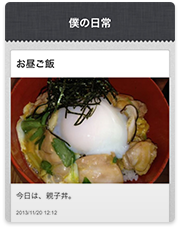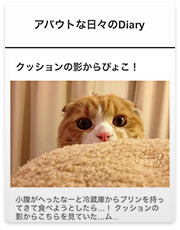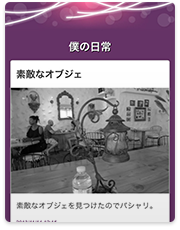STEP4 ブログの各種設定をする
PCデザインの設定
マイページから「ブログ設定」>「デザイン/ブログパーツ設定」の「PC」に移動します。
ブログパーツの設定は、「ブログ設定」>「デザイン/ブログパーツ設定」の「ブログパーツ」で設定できます。
PC版デザインは、HTML、CSSを自由に編集できます。デザインカスタマイズについてはこちらのヘルプを参照ください。
スマホデザインの設定
マイページから「ブログ設定」>「デザイン/ブログパーツ設定」の「スマートフォン」に移動します。
スマートフォンのブログパーツは、「ブログ設定」>「デザイン/ブログパーツ設定」の「スマートフォン」>「レイアウト」で設定できます。
スマートフォンのデザインカスタマイズは、「ブログ設定」>「デザイン/ブログパーツ設定」の「スマートフォン」>「カスタマイズ」で設定できます。
ブログの基本情報を設定する
マイページから「ブログ設定」>「基本設定」に移動します。以下のブログの基本情報の設定をおすすめします。
ブログタイトル
ブログのタイトルです
ブログカテゴリ
ここで設定したカテゴリに該当するブログポータルのカテゴリページに表示されます。
ブログの説明
ブログの説明は検索エンジン等にも表示される重要な情報です。
ブログの投稿時の設定をする
マイページから「ブログ設定」>「投稿設定」に移動します。記事投稿しやすいようにエディタや画像アップロードの設定をカスタマイズします。
投稿フォームの形式
HTMLエディタ、シンプルエディタのどちらかを設定します。
コメントの受信設定
コメントの受信を設定します。
サムネイルの最大サイズ
記事に画像を挿入する際の画像最大サイズを指定します。
X、Facebookなど、外部連携サービスを設定する
マイページから「ブログ設定」>「外部連携」に移動します。Xへの同時投稿や、Instagram、Evernoteからデータを呼び出す設定をします。
ソーシャルボタン
記事に表示するポストボタンやFacebookシェアボタンを設定します
同時投稿全体
記事投稿と同時に他サービスへシェアする設定です
データ貼付けサービス設定全体
エディタから簡単にInstagram等を呼び出して記事に挿入できるようにする設定です
FC2ブログ、WordPress、ブロマガからの引っ越しで、独自ドメインをそのまま使いたい方へ
最後に現在お使いの独自ドメインをライブドアブログに設定します。設定方法の詳細は独自ドメインの設定ヘルプを参照ください。